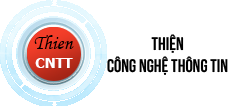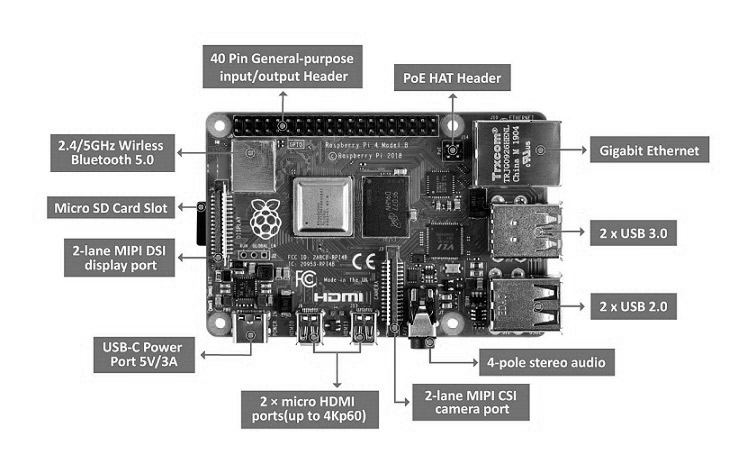 Xin chào những bạn đang tập vọc vạch với Raspberry Pi.
Xin chào những bạn đang tập vọc vạch với Raspberry Pi.
Bạn có thể sử dụng phiên bản nào cũng được nhé! (Nếu bạn nào còn mơ hồ về phiên bản thì bạn tìm hiểu tại trang chủ: https://www.raspberrypi.org/products/) và tùy theo túi tiền và nhu cầu mà bạn mua bản phù hợp.
Trong bài viết này, tôi hướng dẫn bạn thực hiện trên Raspberry Pi 3 Model B (https://www.raspberrypi.org/products/raspberry-pi-3-model-b/) ngày xưa mua lại của 1 bạn ở Cần Thơ giá 850,000
Bạn có thể mua hàng mới ở một số shop như: hshop.vn, raspberrypi.vn, cytron.io....
Chuẩn bị đồ nghề:
1. Board Raspberry Pi
2. Thẻ nhớ MicroSD (Tôi sử dụng thẻ 16GB)
3. Dây micro USB
4. Cục nguồn điện thoại. Khuyên dùng cục sạc nào có dòng ra trên 1A để đảm bảo ổn định nếu bạn cắm thêm các thiết bị như: chuột, bàn phím, ổ cứng rời.... vì các thiết bị này sử dụng nguồn chung với board mạch Raspberry Pi luôn. Ví dụ: Output: 5V - 2A (Nguồn ra có điện thế 5 vôn và cường độ dòng điện 2 Ampe).
5. Máy vi tính, đầu đọc thẻ nhớ, mạng wifi
Đủ đồ chơi rồi. Bắt đầu thôi.............
Bước 1: Chép hệ điều hành vào thẻ nhớ
Tải về chương trình Raspberry Pi Imager tại địa chỉ: https://www.raspberrypi.org/downloads/
Tùy theo bạn đang xài hệ điều hành Windows, Mac OS hay Ubuntu mà tải về bản phù hợp.
Cài đặt và mở lên sẽ có giao diện như sau:
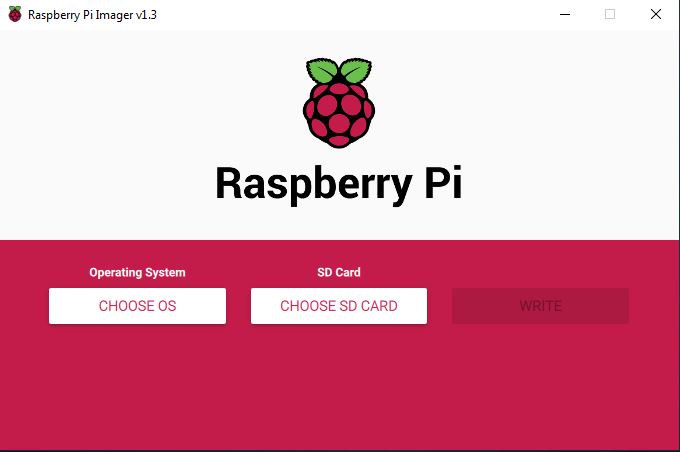
Bạn cắm thẻ nhớ vào máy tính.
Nhấn CHOOSE OS để chọn hệ điều hành cần chạy trên board. Ở đây, tôi cài bản Raspberry Pi OS (32-bit)

Tiếp tục bấm CHOOSE SD CARD để chọn thẻ nhớ và cuối cùng nhấn WRITE để đổ hệ điều hành vào thẻ nhớ.
Lúc này quá trình tải hệ điều hành từ trên mạng về máy tính, sau đó mới giải nén vào thẻ nhớ của bạn.
Ghi xong thì ta chuyển qua bước 2
Bước 2:
Bạn mở chương trình notepad, gõ nội dung sau:
ctrl_interface=DIR=/var/run/wpa_supplicant GROUP=netdev
update_config=1
country=<Chèn 2 ký tự mã quốc gia theo tiêu chuẩn ISO 3166-1>
network={
ssid="<Tên của mạng wifi>"
psk="<Mật khẩu của mạng wifi>"
}Ví dụ
country=VN
ssid="Wifi nha cua tui"
psk="toikhongbiet"
Nhớ là phân biệt chữ hoa và chữ thường trong tên Wifi và mật khẩusau đó nhấn File -> Save.
- Phần File name bạn gõ wpa_supplicant.conf
- Phần Save as type bạn chọn: All file (*.*)
- Lưu vào ổ đĩa gốc của thẻ nhớ. VD ổ đĩa boot (E:)
Bước 3:
Bạn mở chương trình notepad, tạo tập tin mới và không gõ nội dung. Lưu như bước trên nhưng tên tập tin là ssh
Lưu ý, không có phần mở rộng.
Bước 4: cấp nguồn cho board
Vậy là ta chuẩn bị xong.
Bây giờ cắm thẻ nhớ vào board, gắn dây Micro USB vào board và cục nguồn. Cắm cục nguồn vào ổ điện và chờ board tự động kết nối wifi.
Bước 5: tìm địa chỉ IP để kết nối bằng dòng lệnh
Lúc này, ta phải đi tìm xem địa chỉ IP của board là bao nhiêu để ta kết nối.
Bạn vào cmd gõ câu lệnh: arp -a | findstr b8-27-eb
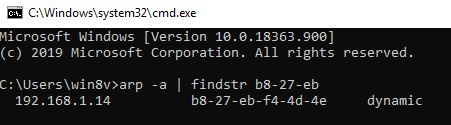
Ví dụ ở đây ta được IP: 192.168.1.14
Bước 6: kết nối bằng dòng lệnh
Tải chương trình Putty (https://putty.org/) để kết nối:
Tên đăng nhập: pi
Mật khẩu: raspberry
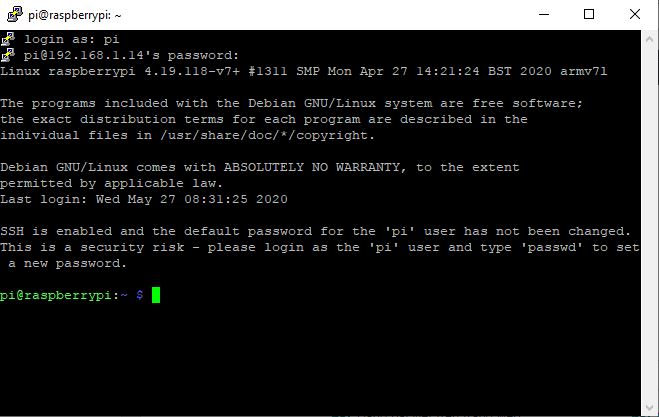
Với giao diện dòng lệnh, bạn có thể cấu hình bằng các lệnh của Linux. Nếu bạn không có chuyên môn về nó thì có thể làm bước tiếp theo để có thể truy cập bằng giao diện đồ họa.
Bước 7: Cài chương trình để kết nối bằng giao diện đồ họa
Sau khi kết nối được bằng Putty, ta nhập lệnh sau:
sudo raspi-configSử dụng phím mũi tên di chuyển lên xuống qua lại và nhấn Enter để chọn:
- Chọn Interfacing Options
- Tiếp tục chọn VNC
- Chọn Yes
- Chọn OK
- Chọn Finish để thoát ra
Máy Windows thì ta cài chương trình VNC Viewer (https://www.realvnc.com/en/connect/download/viewer/)
Cài đặt và chạy chương trình kết nối với IP của board đã tìm được ở bước 5, nhập tên đăng nhập và mật khẩu ở bước 6
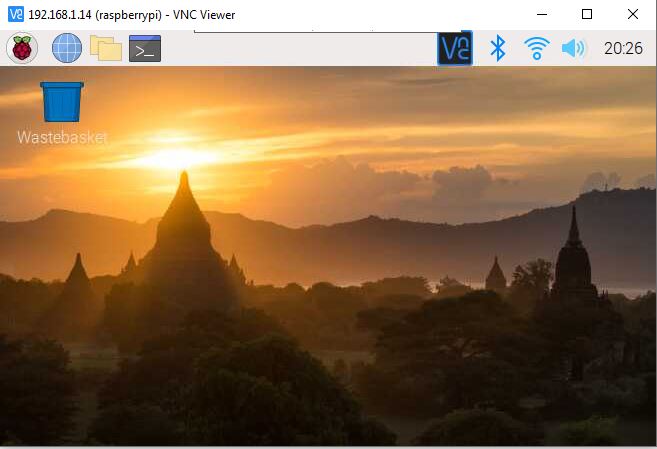
Tham khảo:
https://www.raspberrypi.org/documentation/configuration/wireless/headless.md
https://www.raspberrypi.org/documentation/remote-access/README.md
https://www.raspberrypi.org/documentation/remote-access/vnc/README.md
Bài viết tiếp theo, chúng ta sẽ thực hiện Phương pháp cài hệ điều hành Ubuntu vào Raspberry Pi mà không sử dụng màn hình, dây mạng, chuột và bàn phím